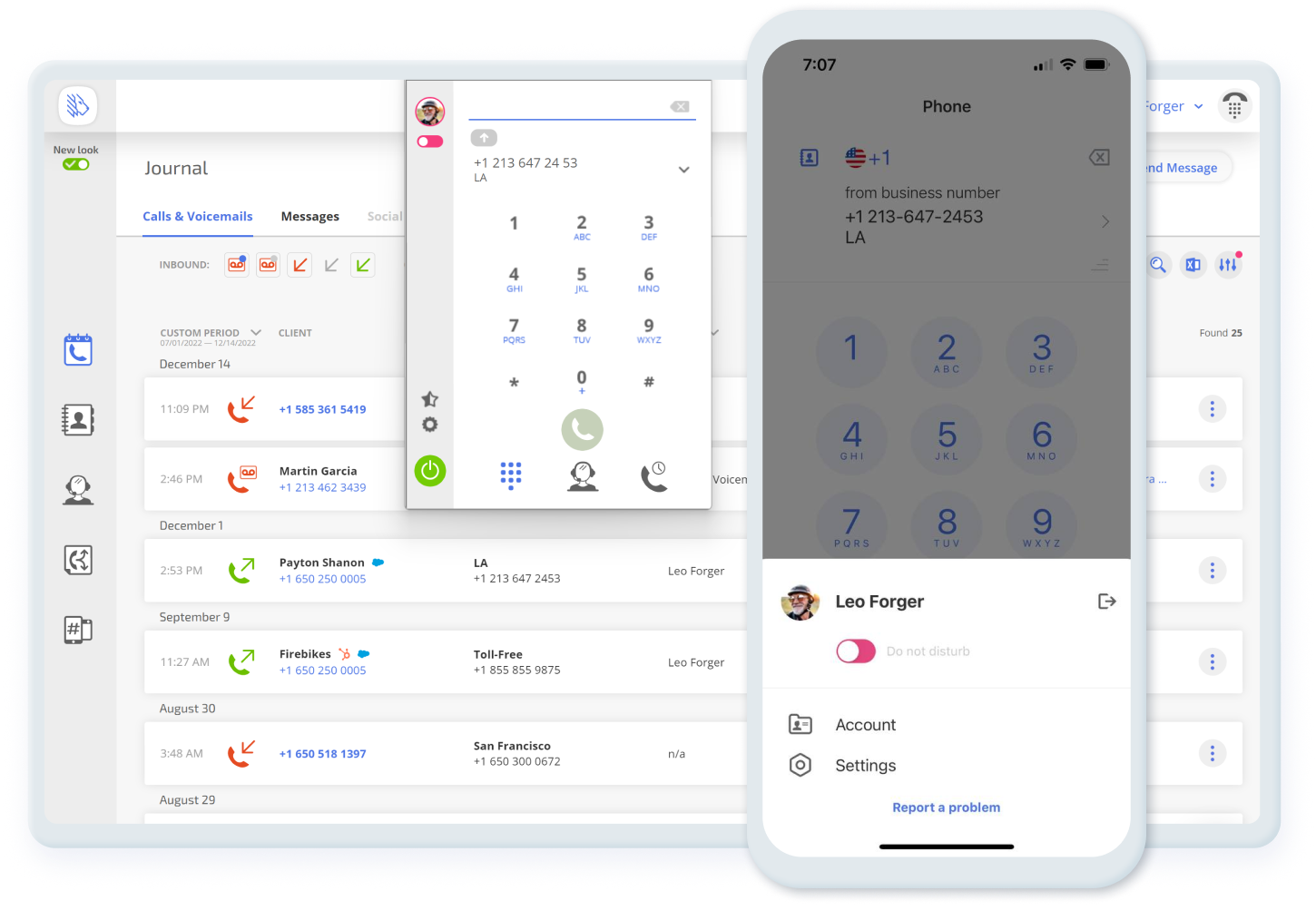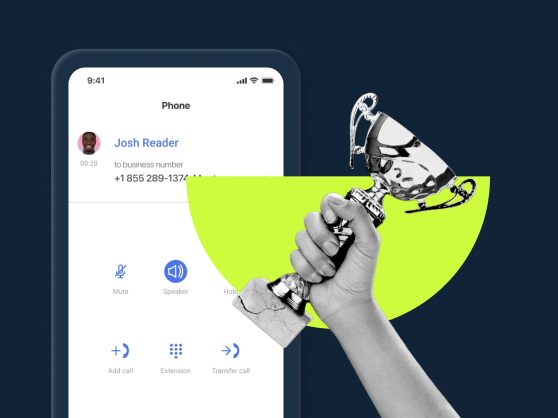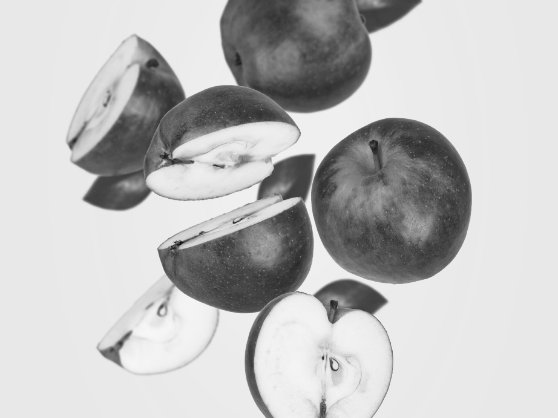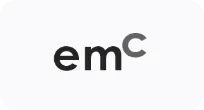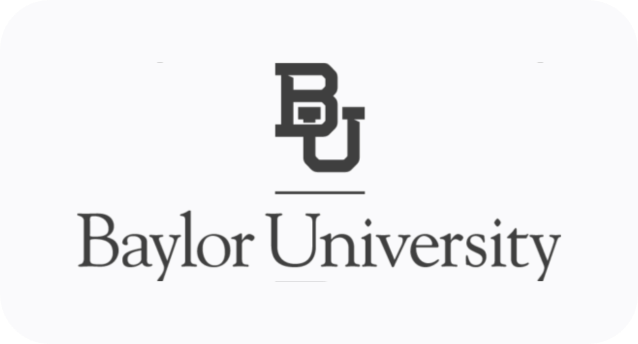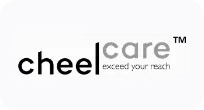Navigation:
- What Is Do Not Disturb Mode?
- What Does the Do Not Disturb Feature Look Like?
- How to Set Up DND Mode in MightyCall
- How Does Do Not Disturb Work?
- Do Not Disturb Features (and More) in MightyСall
- How to Get the Most Out of DND
- How to Configure and Customize Do Not Disturb Mode in MightyCall
- Why Use DND on Your Phone?
- Use Case
- Turn on Do Not Disturb on Landline Phones
- How to Activate DND on Smartphones
- Helpful Terms to Know About DND Mode
- Ready to Start Using DND on Your Phone?
What Is Do Not Disturb Mode?
Do Not Disturb (DND) is a function that enables you to effortlessly turn down calls without coming across as rude. By turning your phone to this setting, you can direct incoming calls to pre-programmed paths like voicemail, automatic disconnect, or another number. This can be pre-set by you and changed whenever you deem it necessary, as can your status.
DND mode is extremely helpful for people who duck in and out of meetings, or are otherwise finding themselves occupied with some frequency.
What Does the Do Not Disturb Feature Look Like?
The Do Not Disturb feature generally appears as a slider, small and thin going horizontally, from left to right. When activated, it is green, and when deactivated, it is red. The slider appears in a few places:
- On the MightyCall web panel, it is on the top-right of the screen, next to the profile silhouette.
- On the webphone, it is on the top left.
- In the mobile app – in the menu.
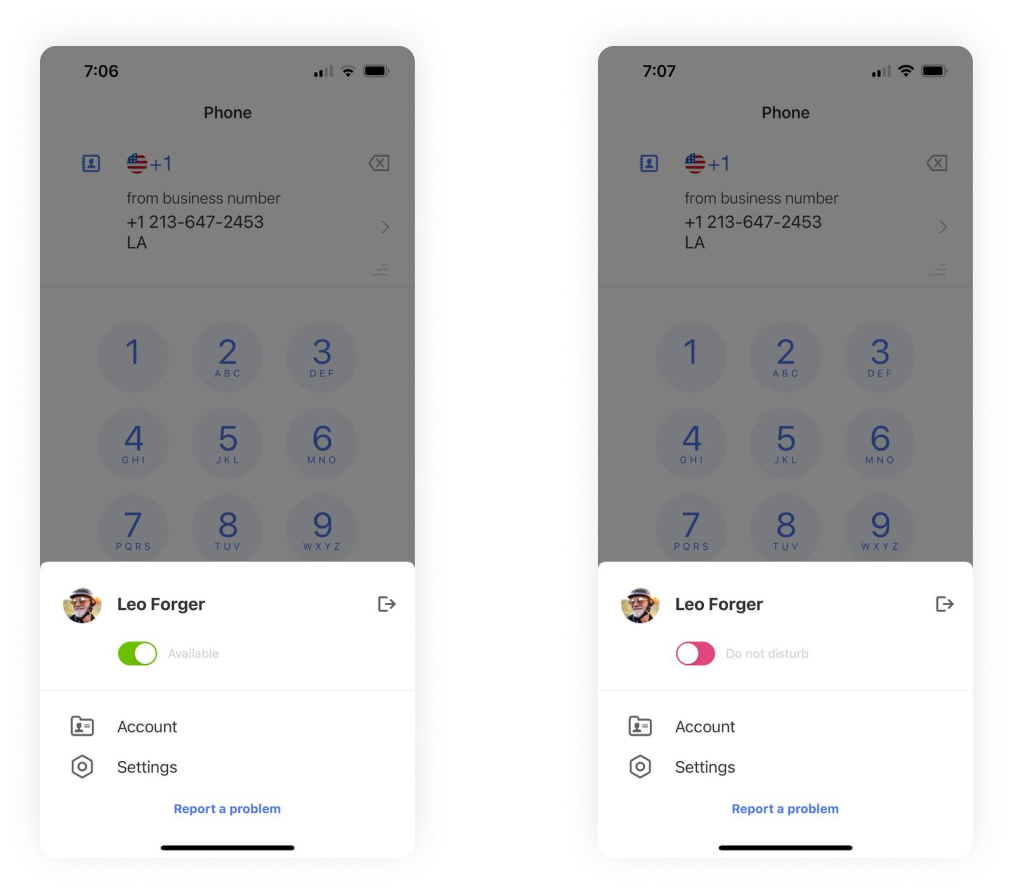
How to Set Up DND Mode in MightyCall
Turning on the Do Not Disturb setting means that you no longer need to worry about incoming calls distracting you.
To set it up, simply take the following steps:
- Start in the MightyCall web panel.
- Look for a slider on the top-right, next to the silhouette. The default setting is green (meaning Available), so it should be green.
- When you have located the slider, click (or tap, if you are on a mobile device) the slider.
- After clicking or tapping, it should turn red. Wait a moment for a notification to appear. Congrats! You have activated the setting.
How Does Do Not Disturb Work?
The Do Not Disturb function works by automatically redirecting incoming calls elsewhere, either so that callers can leave a message or call to another number. The “automatic” part is the most crucial aspect of the feature. Your cell phone not going off suddenly is the whole “disturb” part of “do not”. When it works effectively, you can ensure that no important calls are missed, whether that be by redirecting them elsewhere or by automatically having them record a message for you to listen to later.
It works by having you preset certain functions. You can set it up so incoming calls don’t become missed calls, aka they go where you want them to. By presetting the functions to one of the aforementioned possibilities, you can keep things going even when you are not picking up the phone.
Do Not Disturb Features (and More) in MightyСall
This feature has several subfeatures. Some of these include:
- Disconnect: This is when you want to simply shut the call down. You’re not interested in what the caller has to say. When they call you, the call will automatically disconnect.
- Leave a voicemail: Here, you want to still hear from the person – but just not right now. This automatically has the caller leave a message at the sound of the beep, meaning you can hear what they had to say at your leisure.
- Custom greeting for callers: You can also have a special greeting play for callers, informing them that you are currently not able to talk but that you may be in the future.
How to Get the Most Out of DND
The feature can be incredibly helpful, use it in sync with other features to get all of the extra mileage out of it. So here are just a few ways to squeeze more juice out of this orange:
- Make Informative Messages: If you have your callers listen to a message, make it useful! Inform them of sales or new hours. If you’ll be back to talk soon, tell them when you’ll be back.
- Do Not Overuse it: If you use this mode constantly, people may just give up on calling you altogether, so turn off DND from time to time. Be sure that you use it strategically instead of just constantly – sometimes in business, you have to talk even when you really don’t feel like it.
- Feel Free to Disconnect: But that said, remember that this is your device. If you do not want calls or messages to listen to, that’s why the mode is there. Don’t be afraid to simply make it so calls just drop entirely if you simply do not have the time, wherewithal, or patience to deal with new calls right now.
- Redirect Calls: Maybe you are trying to get people to call a different number, or do not use the old one anymore. You can turn the feature on and have it send calls elsewhere and as a result, simply do not have to think twice about it in the future.
How to Configure and Customize Do Not Disturb Mode in MightyCall
Play a Message and Disconnect
So you want to inform callers that you are not able to speak and then you want to automatically end the call. Here’s how to go about doing it:
- Start in the MightyCall web panel.
- Click the silhouette on the top right. It will open up a drop down.
- On the drop down, click “My Profile”. This will open a new page.
- On this page, click “Answering Rules”.
- Under DND, click the Gear next to the play icon.
- From the pop-up that appears, select the message you would like to play. If none suits you, click one of the three different green buttons to upload and/or record a new message. When you’ve picked, select Choose.
- Next, click the dots in the top right of the blue box under the play icon. Then, select “Disconnect”.
- When you’re done, be sure to hit save changes.
Play a message and have the caller leave one too
So you want to inform callers that you are not able to speak but now, you want them to leave a message. No problem:
- Start in the My Profile section that we were in in the aforementioned walkthrough.
- Click the gear next to the play icon, select a message, and click Choose.
- Be sure to hit Save Changes.
Why Use DND on Your Phone?
No longer worry about missing an important call
So you know that an important call is coming in *sometime* today – but you have no idea what time it’s actually happening. If you turn on the mode, you in turn turn the tables by making sure that it’s irrelevant whether or not you miss the call. The person can be induced to leave a message, and as a result you can hear whatever it is they had to say.
No longer interrupt important meetings
Nothing is more mortifying than sitting in a meeting when someone is talking just to hear a phone start to go off – and it turns out that it’s yours. Business nightmare! But with Do Not Disturb mode, this is a thing of the past – your phone will *never* go off in a meeting again because it literally cannot! You simply redirect the caller, disconnect them, or listen to their message later.
For when you have busy days
You’re running around like mad at your business – lots of customers, lots of meetings. Maybe no one can man the phone, or even if you work alone, maybe you can’t. If you’re starting to get overwhelmed – or your employees are – simply turn the feature on to show that you are busy and proverbially lift the phone off the receiver for a bit so you can focus on what you have to do now. Being able to focus on what you’re doing right at this very minute, instead of listening for an endlessly ringing phone can be critical.
You do not want to work right now
Maybe it’s your break or you have to step away from business for a moment. Maybe you simply just do not want to come to the phone right now, under any circumstances. For those moments, Simply put your phone on DND, it will help you not to pay attention to what the world is trying to throw at you at that given moment and let you take a few minutes for yourself. You’ll probably end up working more efficiently that way anyway.
Use Case
For example, during your working hours, your status is set to “Available” so that you can accept calls. However, you know that you have some meetings during the day, so manually changing your status ensures you will not be distracted. Plus, you will still be able to get back to your customers if they leave a voicemail while you are unavailable. Also, you can always see your teammates’ statuses in the “Team” section.
Turn on Do Not Disturb on Landline Phones
If you need to apply this mode on your landline manually, without using MightyCall’s business feature, here’s how. For mobile devices, see the info below.
Most landline phone systems operate similarly, though depending on your provider turning on the mode may require other steps. Generally speaking, however, the process is extremely simple, and most landlines have access to this feature.
To activate Do Not Disturb, simply dial *78. To deactivate Do Not Disturb, dial *79.
How to Activate DND on Smartphones
Turning on the feature on your phone may be a slightly different process depending on your model and make (though they are generally very similar). If you have MightyCall’s mobile app, the process is very straightforward.
How to turn on Do Not Disturb on iPhone
- On iPhones, the mode is under the Focus setting. To turn this on or off:
- Head to Settings.
- Tap on the feature. This will take you to the page, where you can also change those specific settings (things like how long it should be on, and if you want any exceptions to be made).
- It is important to note that, depending on your iOS, this mode may either not exist or be dramatically different.
How to turn on DND on Android
- Android devices are made by many different companies, which means that models may have wildly different ways of turning on this mode, and System UI’s will vary. But generally speaking, to use DND on mobile:
- Head to the Control Center. This can be done by dragging down from the top of the screen, but for some devices, it’s in Settings.
- Tap on the DND phone icon. This symbol can vary depending on your model, so you might want to consult with your instructions to know for sure if you are uncertain.
Helpful Terms to Know About DND Mode
- Redirect: Redirecting a call means to send the call from your phone to someone else’s. It’s easier if you think of your phone sort of receiving a package but stamping a new address on it and telling the postman to send the package to the new address instead.
- VoIP: What ties the entire system together is VoIP – Voice over internet protocol. It’s what enables you to control your entire virtual phone system, from your presence indicator down to where your calls go, over the internet and on your internet-connected devices.
- Available: When your status is set to available, it means that you can receive personal and business calls. Depending on your system, your coworkers might also see that you are ready to take calls.
- SMS: SMS is a famous acronym, but not many people know what it stands for: Short Messaging Service. Nowadays we mostly call it texting, but both mean the same thing ultimately.
Ready to Start Using DND on Your Phone?
So, what is DND on your phone? It’s a feature which allows you to effortlessly deflect calls in a way which lets you get back to them when you have time so that you can run your business the way you want to.
Do Not Disturb is key for the modern and busy business person. But it’s not the only feature you need. You need world class reliability, 24/7 security, a dedicated support staff, and dozens of other carefully designed features. You don’t just need a business phone system with a presence indicator – you need MightyCall. So why not start today?